Are you one among them who wants to roam around and video chat? Or do you want to your Android phone to take additional charge as Mr. Webcam? Well, there is an app for that. If you have an Android phone or device with a pretty decent camera then you can use it with computer for video chatting over wireless networks.
DroidCam for Android is a free app that can convert your Android Phone & device to a wireless cam. Droidcam works over Wi-Fi and streams your phone’s camera output to your computer. This app works well with chat apps like Skype, Yahoo! Messenger, and Windows Messenger etc. If your Android phone supports HD resolution video capturing then it can be used as portable HD webcam for computer. DroidCam supports or works with Windows and Linux machines.
Once after installing DroidCam app on Android phone head over to laptop/ computer to install the DroidCam desktop app. Launch the DroidCam app on phone and wait for it to connect to desktop client. For detailed steps on how to configure DroidCam with IM chat apps click the links below.
Steps to install DroidCam on Windows PC :-
1. Download the the Installer :-
2. Run the installer and follow the on-screen instructions. You may get a Windows Security waring asking for your permission to install the Audio Driver – click Install.
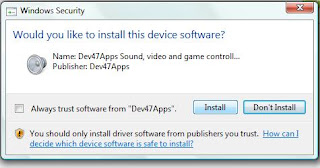
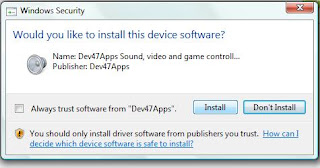
4. Let’s make sure everything works (again, especially on 64-bit systems). Open a chat program like Skype/Yahoo/MSN/Live ( or use Flash – after weeks of work it finally works.
Go to Audio & Video setup (eg. on MSN/Live press Alt; Tools -> Audio & Video setup). You should be able to pick DroidCam as a Webcam (aka a Video Device), and as a microphone (this will always be mute for now). If you can’t see DroidCam as Webcam, try restarting the PC.
4. If everything works so far, open DroidCam App (From start menu or the install folder). It should say “Waiting for a device..” (if you get a Windows Firewall message, choose “unblock”).
It will attempt to tell you what your IP is; however this may not always be correct. For example if you see “127.0.0.1″ – this is definitely wrong – keep reading past the next paragraph. Home routers are normally configured to use 192.168.0.* – this is what you expect to see.
So get your phone; Make sure WiFi is enabled and you are connected to your home network; open DroidCam and tap on [Connect]. You will be presented with a list of saved IPs. Tap [Add New], enter a brief description (maximum 8 characters) and the IP address of your computer. Save and tap on the name you just entered to try connecting. If this works the PC App will say “Connected..” and you should see the video update in your chat program (Skype/MSN/etc).
If the connection fails, try connecting 2 or 3 times. If it doesn’t work, right click on the PC App and and see ‘Help / About’.
· To double check your IP, right-click on the PC App and choose “Show Full Network Info”. A window will open showing your network configuration. Look for “Wireless Network” or “Local Area” ”Connection’. Under this section, look for IP Address (or IPv4 address). Again, it’s normally 192.168.0.??. If it’s different form what the client was telling you – try again with this new address.
· The Windows Firewall in Control Panel must have DroidCam Client/App as an “Exception” or “Allowed”.
· If all this fails, then it’s pure guess-work for me. Something specific to your network setup ..
5. That’s it. For more information please see the FAQs. If you need help, please comment here .

No comments:
Post a Comment